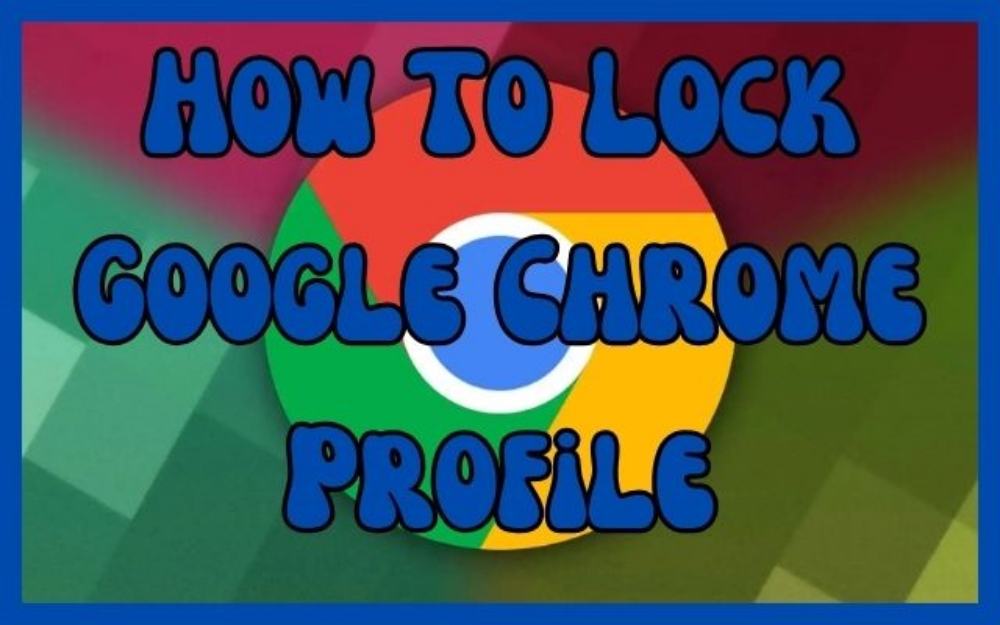Ensuring the security of your online presence is paramount, especially when multiple users access the same computer. Google Chrome, a widely used web browser, offers a convenient way to protect your profile, safeguarding your bookmarks, history, and saved passwords. In this guide, we’ll walk you through the steps to lock your Google Chrome profile with a password, adding an extra layer of security to your online experience.
Your online security matters and Google Chrome is here to help you keep it in your hands. Discover how to lock Chrome profile and enjoy peace of mind while browsing.
Locking your Google Chrome profile might aid in protecting your online privacy, which is a persistent concern. To learn more about enhancing the security of your Google Chrome profile, you can explore innovative technologies like the Fingerprint Unlock Feature for Chrome. For the latest tech information, technology hacks, and solutions for various operating systems.
How To Lock Google Chrome Profile
Have you ever shared your computer with family or friends and worried about them accessing your Chrome profile? Chrome’s supervised user feature allows you to lock your profile, and this step-by-step guide will show you how to do it.
Enabling the New Profile Management System
Before you can lock your Chrome profile, you need to enable the new profile management system in Chrome. Here’s how:
Open Chrome and enter the following into the address bar: chrome://flags/#enable-new-profile-management.
In the dropdown menu next to “New profile management system,” select “Enabled.”
Restart Chrome by scrolling to the bottom of the flags list and clicking “Relaunch Now.”
Adding a Supervised User
With the new profile management system in place, you can add a supervised user to lock your profile:
Click the Chrome menu button in the upper-right corner and select “Settings.”
In the People section, click “Add person.”
Enter the name for the new person and check the “Control and view the websites this person visits from your Gmail account” box.
Optionally, select a different picture for the user and click “Add.”
Locking Your Chrome Profile
Once you’ve added a supervised user, you can lock your Chrome profile. Follow these steps:
Your profile name will appear as a button at the top of the browser window.
Select “Exit and childlock” from the menu to close Chrome and lock your profile.
Note: To ensure your profile is locked, always use the “Exit and childlock” option. Exiting Chrome in any other way will leave your profile unlocked.
When you open Chrome, a Google Chrome profile dialog box appears, ready to accept your password.
Enter your Google account password and press Enter to access your protected profile.
Using a Locked Profile
Once your profile is locked and you open Chrome using your protected profile, you’ll encounter a dialog box. Here, you’ll see a lock icon on your protected profile. To unlock it, follow these steps:
- Click your user profile tile.
- Enter your password.
- Enjoy browsing securely with your protected profile.
Conclusion
By following these simple steps, you can ensure the security of your Google Chrome profile, keeping your online information safe from unauthorized access. Now, you can share your computer with confidence, knowing that your browsing history, bookmarks, and passwords are protected.
Secure your digital world today with this easy guide on how to lock your Google Chrome profile.
Remember, online privacy is crucial, and with Google Chrome, you have the tools to make it a reality. Protect your profile and surf the web with peace of mind.
With these steps, your online presence is not only convenient but also secure. So, go ahead, lock your Google Chrome profile, and keep your digital life in your control.
FAQ
1: Why should I lock my Google Chrome profile?
Locking your Google Chrome profile provides an added layer of security, ensuring that your browsing history, bookmarks, and saved passwords are not accessible to others who use your computer. It’s a practical way to protect your online privacy.
2: Can I lock my Chrome profile without a Google account?
No, you need a Google account to utilize the supervised user feature, which allows you to lock your Chrome profile. This feature leverages your Google account’s password for authentication.
3: What happens if I forget my Google account password while my Chrome profile is locked?
If you forget your Google account password, you won’t be able to unlock your Chrome profile. It’s crucial to ensure you remember your password or have account recovery options in place to regain access to your profile.
4: Can I lock my Chrome profile temporarily or for a specific time period?
Google Chrome’s profile locking feature is primarily designed to provide long-term security for your profile. There’s no built-in option for temporary locking. To achieve temporary security, consider using your computer’s screen lock or password protection features.
5: Is it possible to have multiple supervised users on Chrome for different profiles?
Yes, you can have multiple supervised users for various profiles on the same Chrome browser. Each supervised user can have its own set of settings and permissions, making it a versatile option for households or shared computers.